Cara Instalasi macOS Catalina melalui Bootable Flashdisk
macOS 10.15 atau yang kita kenal dengan codename-nya Catalina merupakan macOS terbaru setelah Mojave. macOs ini dirilis ke publik pada 7 Oktober 2019 dan menjadi macOS pertama yang hanya mendukung aplikasi 64 bit. Itu artinya jika anda punya aplikasi 32 bit, anda tidak dapat menjalankannya di Catalina. Pikirkan dahulu sebelum anda menginstalnya.
Berikut syarat-syarat untuk bisa upgrade/install ke macOS Catalina:
1. RAM minimum 4 GB.
2. Minimal besar Harddisk 12,5 GB, atau 18,5 GB jika upgrade dari OS X Yosemite atau lebih lama.
3. Model perangkat Mac yang mendukung.
Gunakan tombol panah untuk memilih disk, tekan enter untuk melanjutkan. Tunggu hingga muncul jendela "macOS Utilities". Jika mac anda punya 2 akun admin, maka anda akan memilih satu akun, setelah itu masukkan password untuk melanjutkan proses selanjutnya.
Tampil jendela "Disk Utility" seperti di bawah ini.
Pilih disk yang ingin digunakan.
Selanjutnya pada disk yang anda pilih, klik menu "Erase". Untuk "Name" bisa diisikan apa saja, namun untuk "Format" anda harus mengisikan "APFS". Jika sudah, klik tombol Erase.
Tunggu hingga proses selesai. Jika sudah akan muncul seperti pada tampilan di bawah ini, klik Done untuk menutup.
Setelah selesai, tutup jendela menu Disk Utility dengan mengklik tombol close (x) di sudut kiri untuk kembali ke menu "macOS Utilities".
Selanjutnya pilih "Install macOS".
Klik "Continue" untuk melanjutkan.
Berikutnya klik "Agree" untuk persetujuan lisensi software.
Klik "Agree" sekali lagi untuk menutup jendela pop up.
Pilih disk yang sudah kita siapkan. Klik "Install".
Pilih "Indonesia" dari daftar negara, klik "Continue"
Berikutnya pada pengaturan bahasa dan input masukan berupa teks dan suara, langsung saja klik "Continue" jika anda merasa tidak ada yang perlu diubah.
Klik saja "Continue" untuk melanjutkan pada bagian "Data & Privacy".
Apakah anda memiliki data informasi yang bisa ditransfer ke Mac anda? Jika tidak pilih saja "Don’t transfer any information now", kemudian klik "Continue".
Kembali kita dihadapkan pada "Terms and Conditions", klik saja "Agree".
Klik "Agree" sekali lagi untuk menyetujui.
Selanjutnya kita mengisikan informasi akun kita berupa nama dan password. Akun ini akan kita pakai untuk login dan akses pada file-file sistem.
Pada "Express Set Up", klik saja "Continue" jika tidak ada yang ingin anda atur secara custom atau bisa anda lakukan nanti.
Pada bagian "Analytics", ceklis bersifat opsional, klik "Continue" untuk melanjutkan.
Klik saja "Continue" untuk bagian "Screen Time".
Pada bagian "Choose Your Look", pilih tema yang anda inginkan, apakah dark, light, atau auto yang bisa otomatis berubah bergantung pada waktu siang dan malam. Klik "Continue" jika sudah memilih.
Akhirnya sampai di sini, anda sudah berhasil menset up Mac anda, dan siap untuk anda gunakan.
Selama datang di desktop Catalina.
Semoga berhasil.
Kompatibilitas Sistem
macOS Catalina memiliki syarat kompatibilitas sistem bagi komputer yang ingin menggunakan sistem operasi teranyar ini. Namun, jika sebelumnya anda adalah pengguna OS X Mavericks atau versi sampai macOs Mojave pasti tidak ada masalah kompatibilitas untuk mengupgradenya ke Catalina.
Berikut syarat-syarat untuk bisa upgrade/install ke macOS Catalina:
1. RAM minimum 4 GB.
2. Minimal besar Harddisk 12,5 GB, atau 18,5 GB jika upgrade dari OS X Yosemite atau lebih lama.
3. Model perangkat Mac yang mendukung.
- iMac: Late 2012 atau yang terbaru
- iMac Pro
- Mac Pro: Late 2013 atau yang terbaru
- Mac Mini: Late 2012 atau yang terbaru
- MacBook: Early 2015 atau yang terbaru
- MacBook Air: Mid 2012 atau yang terbaru
- MacBook Pro: Mid 2012 atau yang terbaru
Jika anda telah memutuskan untuk tetap menginstal Catalina, anda bisa mengikuti panduan kami di bawah ini.
Membuat Bootable Flashdisk
Pertama-tama pasti anda butuh yang namanya flashdisk bootable yang telah berisi macOS Catalina di dalamnya. Untuk membuatnya anda bisa melihat postingan kami berjudul "Cara Membuat Bootable Flashdisk macOS Catalina".Booting dengan Flashdisk
Shutdown komputer anda, selagi menunggu nyala kembali, tekan tombol OPTION pada keyboard agar kita bisa memilih disk yang akan anda gunakan dalam hal ini adalah flashdisk.Gunakan tombol panah untuk memilih disk, tekan enter untuk melanjutkan. Tunggu hingga muncul jendela "macOS Utilities". Jika mac anda punya 2 akun admin, maka anda akan memilih satu akun, setelah itu masukkan password untuk melanjutkan proses selanjutnya.
Mempersiapkan Disk yang Akan Digunakan untuk Sistem
Pada tahap ini kita akan mempersiapkan disk yang akan kita pakai untuk meletakkan sistem macOS. Pilih Disk Utility dengan menekan tombol panah bawah pada keyboard.Tampil jendela "Disk Utility" seperti di bawah ini.
Pilih disk yang ingin digunakan.
Selanjutnya pada disk yang anda pilih, klik menu "Erase". Untuk "Name" bisa diisikan apa saja, namun untuk "Format" anda harus mengisikan "APFS". Jika sudah, klik tombol Erase.
Tunggu hingga proses selesai. Jika sudah akan muncul seperti pada tampilan di bawah ini, klik Done untuk menutup.
Setelah selesai, tutup jendela menu Disk Utility dengan mengklik tombol close (x) di sudut kiri untuk kembali ke menu "macOS Utilities".
Selanjutnya pilih "Install macOS".
Memulai Installasi macOS
Akan muncul jendela awal instalasiKlik "Continue" untuk melanjutkan.
Berikutnya klik "Agree" untuk persetujuan lisensi software.
Klik "Agree" sekali lagi untuk menutup jendela pop up.
Pilih disk yang sudah kita siapkan. Klik "Install".
Proses Instalasi
Instalasi akan berjalan dengan beberapa kali reboot.Set Up macOS
Tahap terakhir dari instalasi adalah melakukan set up Mac.Pilih "Indonesia" dari daftar negara, klik "Continue"
Berikutnya pada pengaturan bahasa dan input masukan berupa teks dan suara, langsung saja klik "Continue" jika anda merasa tidak ada yang perlu diubah.
Klik saja "Continue" untuk melanjutkan pada bagian "Data & Privacy".
Apakah anda memiliki data informasi yang bisa ditransfer ke Mac anda? Jika tidak pilih saja "Don’t transfer any information now", kemudian klik "Continue".
Kembali kita dihadapkan pada "Terms and Conditions", klik saja "Agree".
Klik "Agree" sekali lagi untuk menyetujui.
Selanjutnya kita mengisikan informasi akun kita berupa nama dan password. Akun ini akan kita pakai untuk login dan akses pada file-file sistem.
Pada "Express Set Up", klik saja "Continue" jika tidak ada yang ingin anda atur secara custom atau bisa anda lakukan nanti.
Pada bagian "Analytics", ceklis bersifat opsional, klik "Continue" untuk melanjutkan.
Klik saja "Continue" untuk bagian "Screen Time".
Pada bagian "Choose Your Look", pilih tema yang anda inginkan, apakah dark, light, atau auto yang bisa otomatis berubah bergantung pada waktu siang dan malam. Klik "Continue" jika sudah memilih.
Akhirnya sampai di sini, anda sudah berhasil menset up Mac anda, dan siap untuk anda gunakan.
Selama datang di desktop Catalina.
Semoga berhasil.



















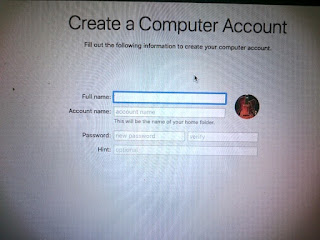






Post a Comment